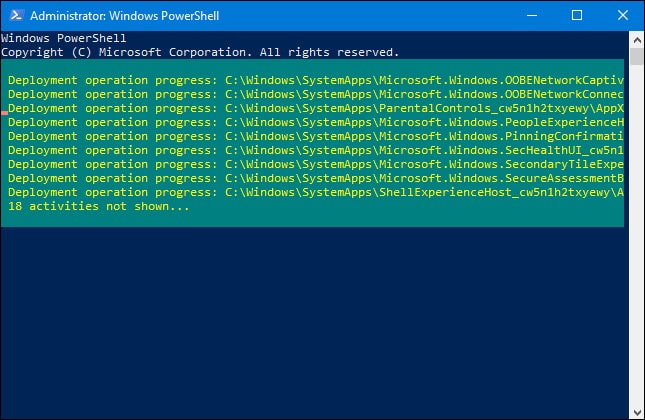Systém Windows 10 obsahuje rôzne univerzálne aplikácie a nie je jednoduchý spôsob, ako ich skryť v zobrazení "Všetky aplikácie" v novej ponuke Štart. Môžete ich odinštalovať, ale Microsoft vám neumožňuje ľahko ich odinštalovať obvyklým spôsobom.
Na začiatok upozorňujeme, že neodporúčame odinštalovať vstavané univerzálne aplikácie. Tieto aplikácie na vašom zariadení zaberajú veľmi málo miesta, takže je lepšie ich ignorovať, ak ich nechcete používať. Mali by ste si tiež uvedomiť, že je pravdepodobné, že aktualizácie systému Windows (hlavne tie veľké, ako je napríklad Fall Creators Update) tieto aplikácie znova nainštalujú. Ale ak ich naozaj chcete odinštalovať, môžete. A ak ste už vstavané aplikácie odinštalovali, môžete ich všetky vrátiť jediným príkazom.
Normálne odinštalovanie aplikácií
Niektoré aplikácie môžete nainštalovať bežným spôsobom. Stačí kliknúť pravým tlačidlom myši na aplikáciu v ponuke Štart - buď v zozname Všetky aplikácie, alebo v aplikácii - a potom vybrať možnosť Odinštalovať.
Na dotykovej obrazovke dlhšie stlačte aplikáciu namiesto kliknutia pravým tlačidlom myši.

Možno sa budete čudovať, ale je mnoho ľudí, ktoré má tieto aplikácie rado.
Týmto spôsobom však nemôžete odstrániť väčšinu ďalších aplikácií spoločnosti Microsoft zahrnutých vo Windows 10.
Odinštalovanie vstavaných aplikácií pomocou PowerShell
Odinštalovať môžete väčšinu vstavaných aplikácií - dokonca aj tých, ktoré normálne neposkytujú možnosť "Odinštalovať" - a to pomocou PowerShell. Všimnite si však, že tento spôsob vám nedovolí odstrániť niekoľko najdôležitejších vstavaných aplikácií, ako sú Cortana a Microsoft Edge. Ak to vyskúšate, zobrazí sa chybové hlásenie, ktoré vám oznámi, že sa odstrániť nedajú.
Najskôr otvorte PowerShell ako správca:
- otvorte ponuku Štart > Windows PowerShell
- pravým tlačidlom myši otvorte v ponuke Ďalšie > Spustiť ako správca

ALEBO
- Stlačte Windows + X a z ponuky zvoľte možnosť "Windows PowerShell (správca)".
Ak ste nainštalovali aktualizáciu Windows 10 Creators Update na jar 2017, môžete v ponuke namiesto PowerShell vidieť príkazový riadok.
Do príkazového riadka PowerShell zadajte príkaz pre odstránenie aplikácie a stlačte Enter:
3D Skicár / 3D Builder
Get-AppxPackage *3dbuilder* | Remove-AppxPackage
Alarm a hodiny
Get-AppxPackage *windowsalarms* | Remove-AppxPackage
Filmy & TV
Get-AppxPackage *zunevideo* | Remove-AppxPackage
Fotografie
Get-AppxPackage *photos* | Remove-AppxPackage
Hudba Groove
Get-AppxPackage *zunemusic* | Remove-AppxPackage
Kalendár a pošta
Get-AppxPackage *windowscommunicationsapps* | Remove-AppxPackage
Kalkulačka
Get-AppxPackage *windowscalculator* | Remove-AppxPackage
Kamera
Get-AppxPackage *windowscamera* | Remove-AppxPackage
Kolekcia Microsoft Solitaire
Get-AppxPackage *solitairecollection* | Remove-AppxPackage
Ľudia
Get-AppxPackage *people* | Remove-AppxPackage
Mapy
Get-AppxPackage *windowsmaps* | Remove-AppxPackage
Microsoft Store (naozaj chcete odstrániť obchod??)
Get-AppxPackage *windowsstore* | Remove-AppxPackage
Nahrávanie hlasu
Get-AppxPackage *soundrecorder* | Remove-AppxPackage
Novinky
Get-AppxPackage *bingnews* | Remove-AppxPackage
OneNote
Get-AppxPackage *onenote* | Remove-AppxPackage
Peniaze
Get-AppxPackage *bingfinance* | Remove-AppxPackage
Počasie
Get-AppxPackage *bingweather* | Remove-AppxPackage
Šport
Get-AppxPackage *bingsports* | Remove-AppxPackage
Telefonovanie
Get-AppxPackage *windowsphone* | Remove-AppxPackage
Získajte Office
Get-AppxPackage *officehub* | Remove-AppxPackage
Získajte Skype
Get-AppxPackage *skypeapp* | Remove-AppxPackage
Začíname
Get-AppxPackage *getstarted* | Remove-AppxPackage
Xbox
Get-AppxPackage *xboxapp* | Remove-AppxPackage
Nedajú sa odstrániť aplikácie:
Microsoft Edge, Získať podporu, Cortana, Windows Feedback.

Ako znova nainštalovať všetky vstavané aplikácie
Ak sa rozhodnete, že chcete predinštalované aplikácie späť, môžete ich znova nainštalovať pomocou PowerShell.
Otvorte okno PowerShell ako správca, zadajte nasledovný príkaz a stlačte Enter:
Get-AppxPackage -AllUsers| Foreach {Add-AppxPackage -DisableDevelopmentMode -Register "$($_.InstallLocation)\AppXManifest.xml"}